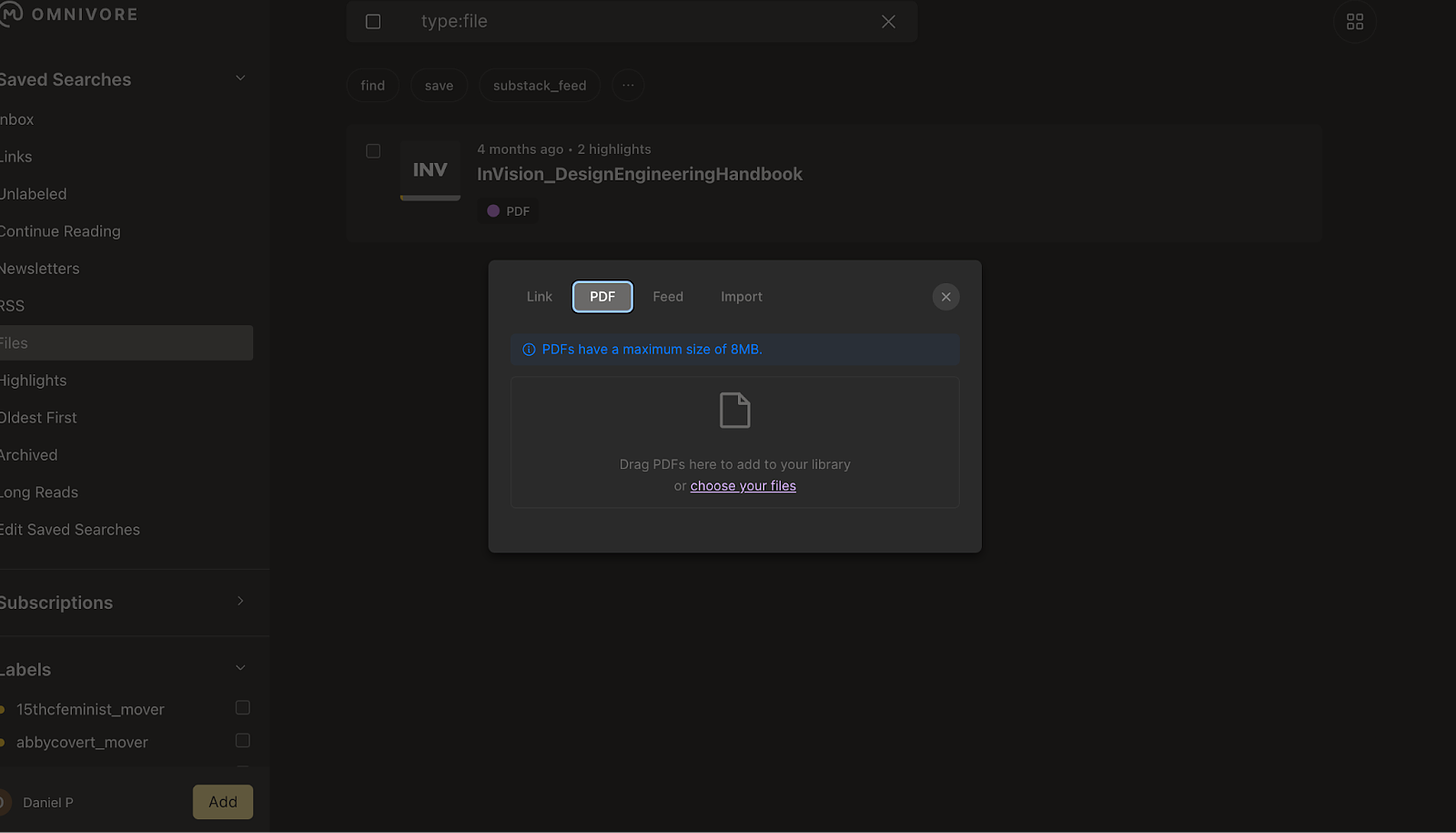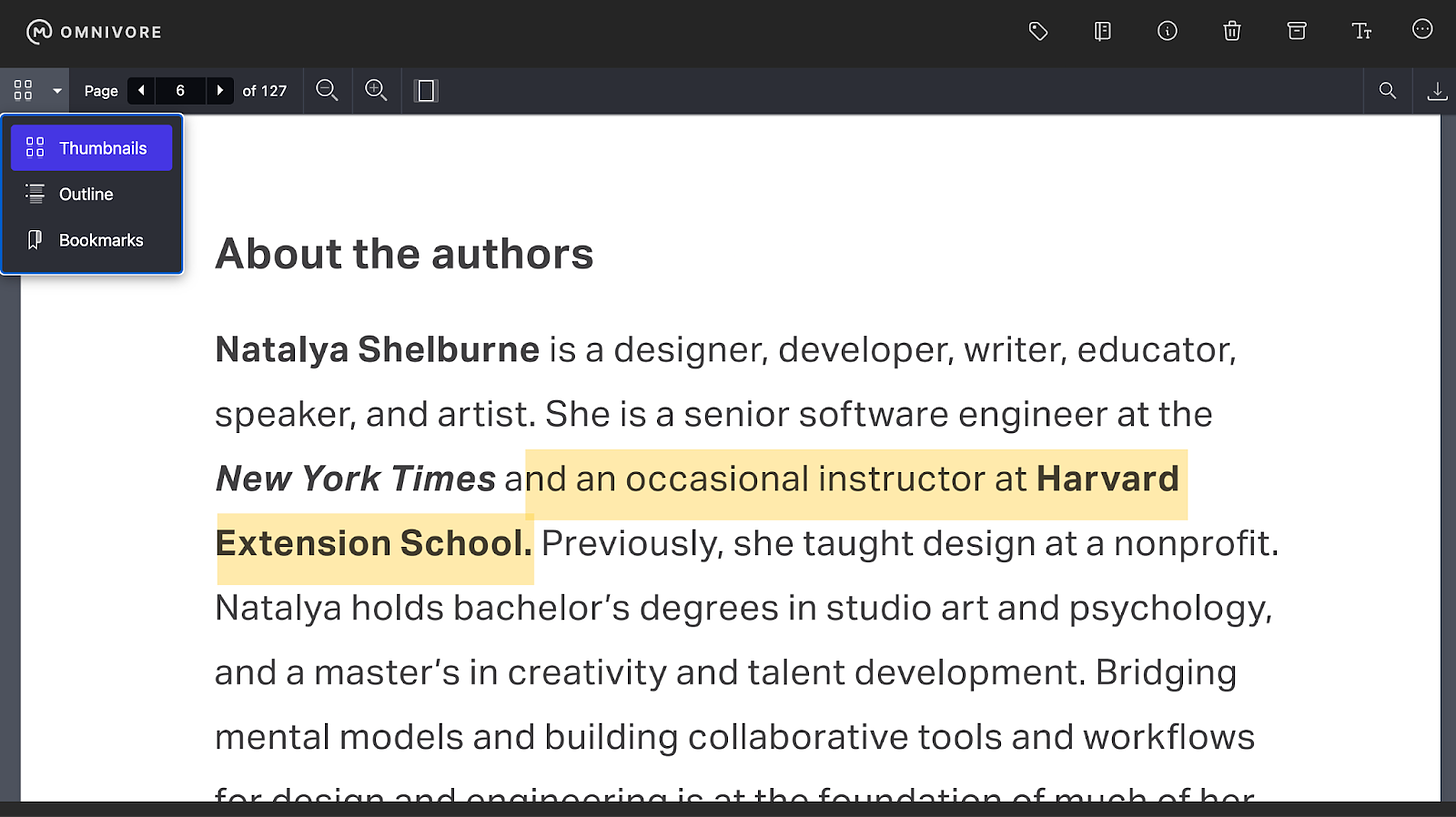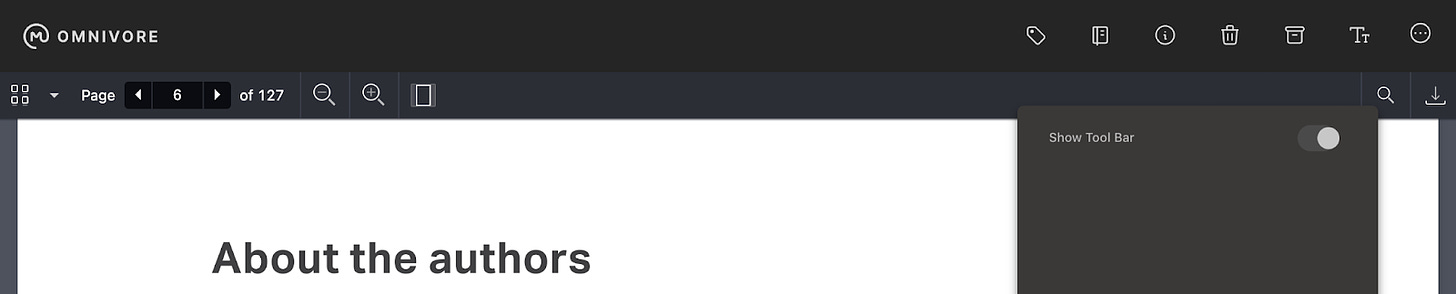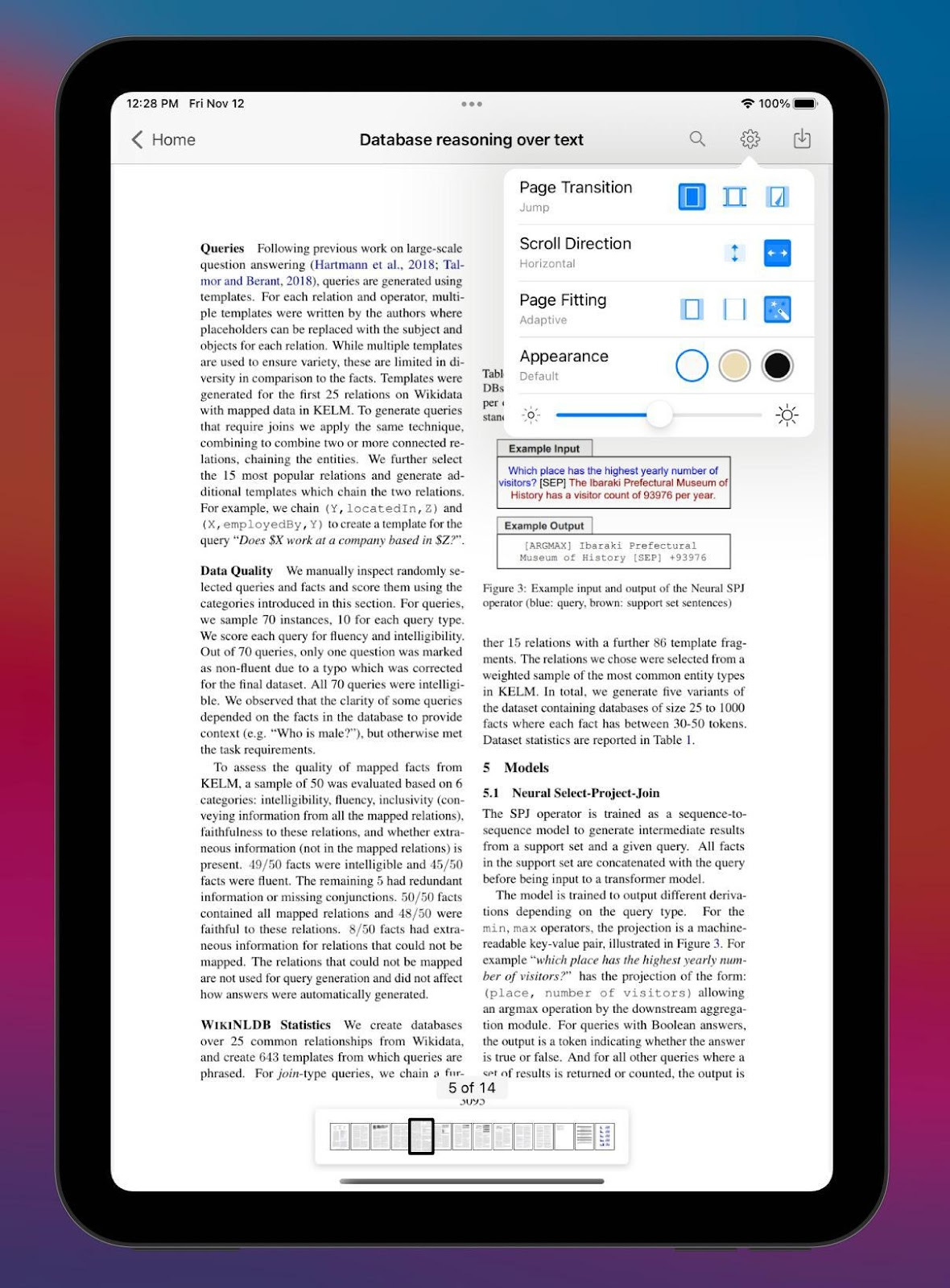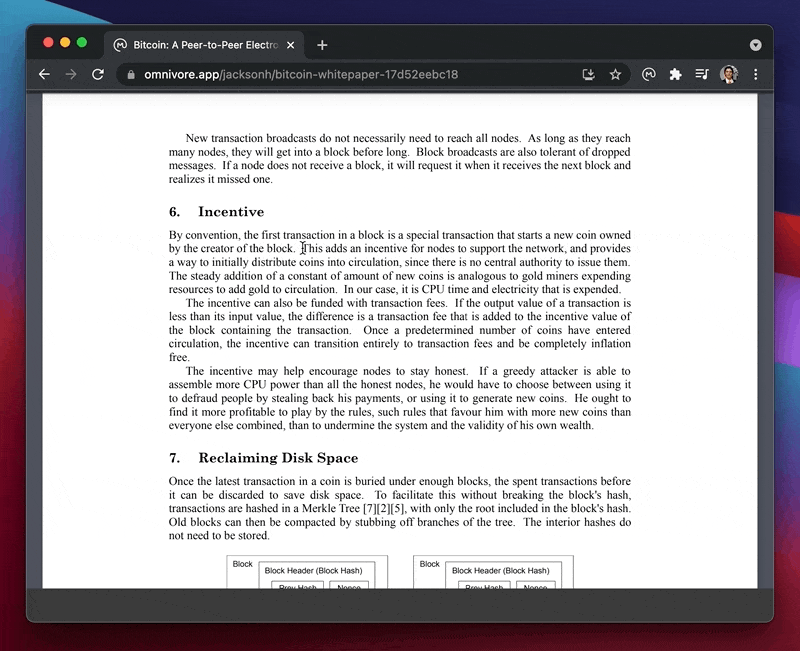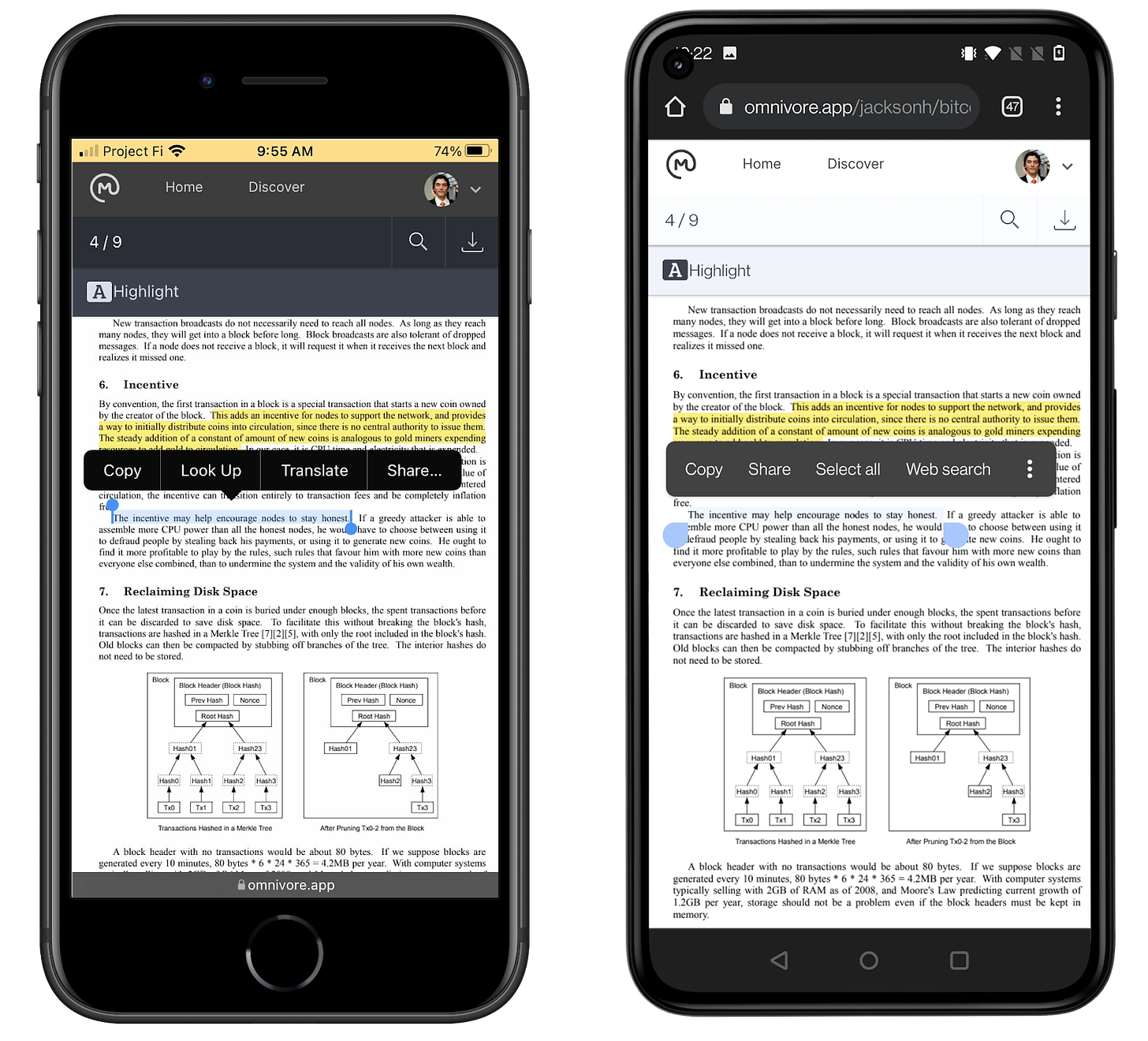The ultimate guide for using PDFs in Omnivore
How to read, annotate, highlight, and work with PDFs in Omnivore.
We work with PDFs daily, whether they be articles, books, presentations, or concert tickets. Created by Adobe in 1991 as a way to share documents, including formatting and images, the PDF format has become the de facto standard in transmitting information. Working with PDFs does not offer the same flexibility as the epub format, but PDF is often preferred. It is more versatile when working with mathematic formulas, tables, and other graphics, and provides layout options not available in other formats.
We developed the PDF reader in Omnivore to support our mission to help you read more, and with more ease. With Omnivore you can read, annotate, and highlight PDFs just like any other document via the web or mobile apps. This guide will have all the information you need to start working with your PDFs with Omnivore.
Adding PDFs to Omnivore
There are a few ways to add a PDF to your library. In most cases, the fastest option is to just upload a file via the Add button in the web interface’s lower left corner. This will open a dialogue box that will allow you to either drag and drop a file or choose it from your local file system.
Another option is to send an email to your custom Omnivore email. To use this method, add only one file as an attachment to the email (as Omnivore can handle only one attachment per email), put your Omnivore email into the sender field, and press send. If you leave the subject line empty, Omnivore will use the PDF’s filename as the title. Otherwise, the subject line content will be used as the title. To find your Omnivore email, or to create one if you haven’t already, go to your email settings.
You can also save PDFs directly to Omnivore from the web, the same way you would any web page, using a browser extension. See here for more information on how to get those.
No matter what method you use, be aware that there is a size limitation for PDFs of 8 MB.
The PDF toolbar
In the Omnivore PDF viewer, you can use the thumbnail sidebar to navigate the document. You can choose here between Thumbnails, Outline, and Bookmarks. Additionally, in the Bookmark area, there is a button to create a new bookmark for the current page. Be aware that bookmarks created in Omnivore do not persist in a downloaded copy of the document.
Within the toolbar, you can jump to a specific page, as well as zoom in or out on the document. The button to the right of the zoom functions will toggle between Fit Width and Fit Page. On the right side, there’s a field for searching through the text of the document, and a button to download the PDF. The toolbar in the PDF viewer can also be hidden in the display settings, via a radio button.
The Android viewer supports search, and thumbnails for fast navigation, which can be hidden via the upper right button. On iOS you can also customize your scroll direction and page appearance.
Keyboard shortcuts
You can use keyboard shortcuts to navigate on the web. They are:
'u': up (go back to the library)
'e': archive this document
'#': delete this document
'h': highlight selected text (if any text is selected)
't': open sidebar
'i': edit document info
Highlighting and annotating
You can add, remove, view, and share your highlights in PDF documents. This is available both on the web and on the mobile platforms.
Android and iOS users can use the app to add and share highlights in PDFs using the toolbar. The toolbar will pop up right under the main menu when text is selected.
Single column in iOS
Not every PDF is formatted for easy reading on a phone. That’s why we released our distraction-free reader formatted into a single-column view. For text-based PDFs, Omnivore will automatically reflow the text to a view more optimized for a small screen. This is an experimental feature, and still in progress, but it seems to work in most circumstances.
Progress tracking
PDFs will now always return to your most recently open page, rather than the furthest read page as before. We have also updated our read progress tracking for PDFs. Your last saved page will be saved and synchronized across iOS, Android, and the Web, so you can move seamlessly from one platform to another without losing your place.
Wrapping up
Once a specialized tool designed for scientists, PDFs have become a vital part of the information landscape, and are now used widely across all fields. We want Omnivore to be the tool you reach for when reading, so making PDFs easier to work with is an important part of our goal. We hope our updates, and this guide, will help you to enjoy even more of your reading with Omnivore. If you have any questions or want to learn more, please come join our vibrant and growing community on our discord!
Editing and proofreading by Steen Comer.