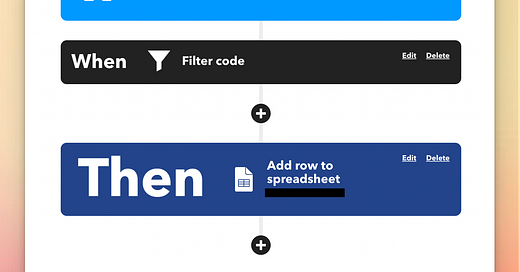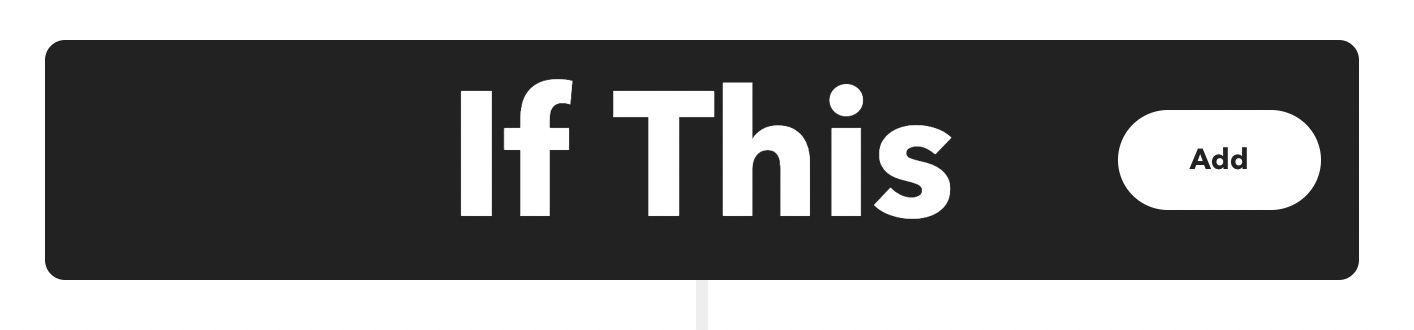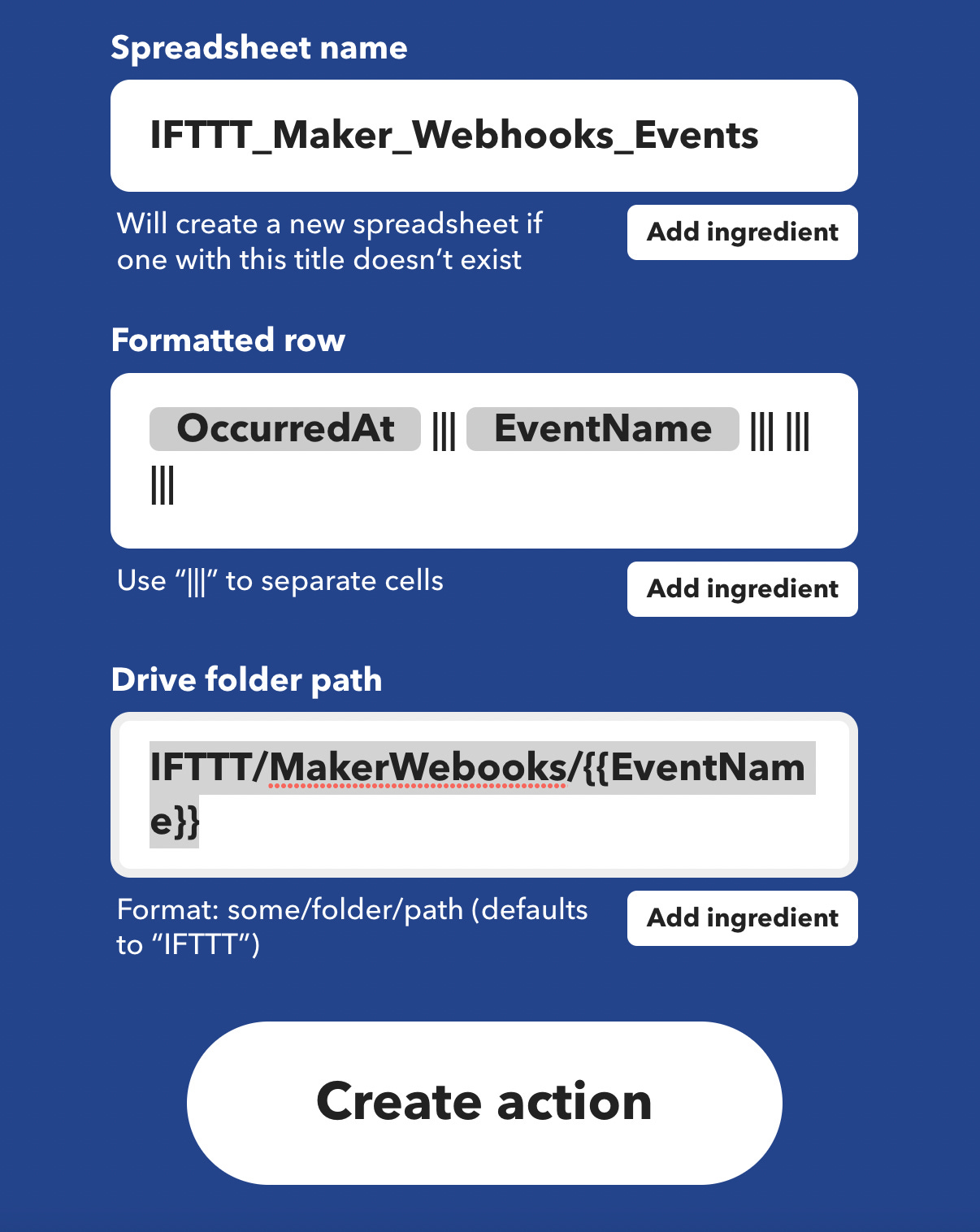Syncing all your notes to Google Sheets using IFTTT
Learn how to sync all your highlights and notes to Google Sheets using Omnivore's webhooks and IFTTT
This guide will teach you how to save Omnivore items into Google Sheets using an IFTTT webhook. In this guide we will save all URLs into Google Sheets, but using Omnivore’s webhooks you can also save highlights and notes with your URLs.
Omnivore can trigger event hooks when you save a link, or create a highlight. This allows us to send that data to other services. IFTTT is an automation platform that can act as the glue between services. With a free IFTTT account, we can accept that incoming event data, and write it to a Google sheet.
Creating the IFTTT Applet
Log into IFTTT and tap the Create button in the top right corner
On the Create page, click Add in on the If This item
Type Webhooks in the Search box and click the webhook item
Choose Receive a web request with a JSON payload enter `page_saved` as the event name and click Create Trigger
Click the Add button in the Then That item
Search for Google Sheets and click the icon to add the service
Choose the Add Row to Spreadsheet Action
Enter your Google Account information, enter a name for the spreadsheet (note that the Action will create this file, you do not need to create it first).
Enter the snippet below in the Formatted Row box
{{OccurredAt}} ||| {{EventName}} ||| ||| |||In the Drive Folder path box enter “IFTTT/MakerWebooks/{{EventName}}”
Tap Create Action
On the Create page, click the plus button between the If and Then items, then click Add Filter
Paste this code snippet to create a row. This snippet will add a page_saved event’s URL and saved time to a row:
let payload = JSON.parse(MakerWebhooks.jsonEvent.JsonPayload) let formattedRow = `${payload.page.savedAt}|||${payload.page.url}` GoogleSheets.appendToGoogleSpreadsheet.setFormattedRow(formattedRow)This will create rows in Google Sheets that look like this
On the IFTTT Webhooks page, click the Documentation button
Copy the provided URL, changing event_name to page_saved, you should now have a URL like “https://maker.ifttt.com/trigger/page_saved/json/with/key/<your key here>”
Head to the Omnivore Webhooks page and click the Create button
Enter the URL you copied and select PAGE_CREATED as the event type
Save a new link to Omnivore
To better understand the data sent with webhook events, look at the IFTTT data under “Check the log of your Applet runs”. This will show logs of all the data sent.